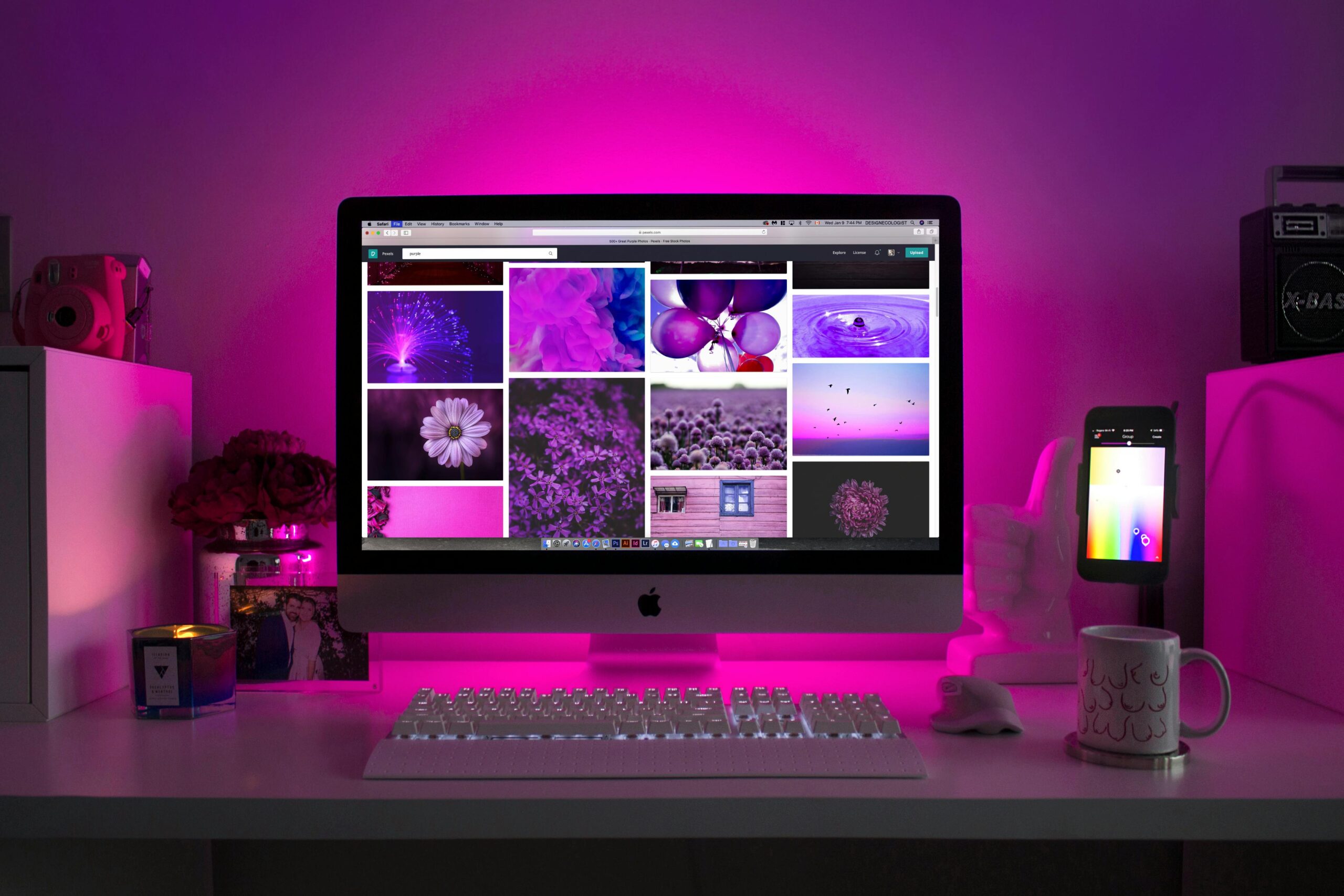how to use Animation tab in powerpoint in hindi
Animation Tab / एनिमेशन टैब-
Animation विशेष रूप से स्लाइड में प्रयोग किए गए टेक्स्ट व पिक्चर पर अप्लाई किया जाता है। Preview कमाण्ड के द्वारा स्लाइड पर की गई फॉर्मेटिंग को देखा जा सकता है।
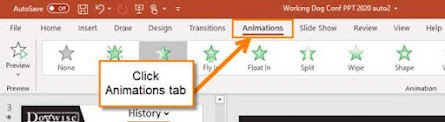
एनिमेशन इफेक्ट निम्न प्रकार के होते हैं-Animation Pane के द्वारा स्लाइड के साथ ही विन्डो में एक सब विन्डो (Sub Window) खुलेगी जहाँ से प्रयोक्ता किसी एनिमेशन में बदलाव का कार्य कर सकता है, तथा यह निर्धारित करता है कि किस एनिमेशन को रखना है तथा किसको नहीं रखना है।
Trigger कमाण्ड के द्वारा यह तय करते हैं कि एक माउस क्लिक करने या एक Key को दबाने पर कितने एनिमेशन वा प्रस्तुतीकरण इफेक्ट्स Wheel दिखाए जायेंगे। Duration कमाण्ड के द्वारा Power Point में Presentation देने से पहले प्रेजेन्टेशन की समयावधि की जाँच की जाती है। इसके द्वारा रिहर्सल करने के दौरान प्रत्येक स्लाइड में लगा समय एवं पूरे प्रेजेन्टेशन में लगा समय दर्ज हो जाता है
Slide Show tab में निम्न ग्रुप होते हैं
1. Start slide show- इसमें निम्न कमाण्ड होते हैं-
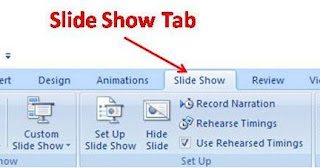.jpeg)
माइक्रोसॉफ्ट पॉवर पॉईन्ट में बनाये गए प्रेजेन्टेशन का स्लाइड शो (Show) निम्न प्रकार से देखा जा सकता है।
From Beginning इस कमाण्ड के द्वारा स्लाइड शो प्रेजेन्टेशन की पहली स्लाइड से शुरू होगा। From Current Slide इस कमाण्ड के द्वारा स्लाइड शो प्रेजेन्टेशन की उस स्लाइड से शुरू होगा
जिस स्लाइड पर वर्तमान में कार्य कर रहे है। Broadcast Slide Show इसके कमाण्ड के माध्यम से प्रेजेन्टेशन को इंटरनेट पर लाइव स्लाइड शो कर सकते हैं। Custom Slide Show इस कमाण्ड के माध्यम से यूजर प्रेजेन्टेशन में इच्छानुसार स्लाइड नम्बर का क्रम बनाकर स्लाइड शो शुरू कर सकता है।
2. Set Up- इसमें निम्न कमाण्ड होते हैं। Setup Slide Show इस कमाण्ड के द्वारा स्लाइड शो से सम्बन्धित एडवांस सेटिंग की जाती है जैसे-Pen color, Show Type, Slide Shows, Laser pointer Color आदि ।
Hide Slide–Hide Slide यदि Presentation में किसी स्लाइड को नहीं दिखाना चाहते हैं, तो उसे Delete नहीं करके Hide Slide कमाण्ड के द्वारा उपरोक्त स्लाइड को छुपाया जा सकता है, जिससे Slide Show के दौरान वह Slide प्रदर्शित नहीं होगी।
Rehearse Timing-– Presentation बनाने के बाद उसकी सभी स्लाईड्स को शो करने के लिए एक टाईम सेट किया जाता है, जिसे Rehearse Timing कहा जाता है, अर्थात् स्लाइड शो के दौरान लगने वाला समय जो दर्शकों के सामने Show होने से पूर्व देख लिया जाता है। स्लाइड Record Slide Show इसके द्वारा प्रजेन्टेशन के स्लाइड शो को रिकॉर्ड किया जा सकता है।
Monitor- इस ग्रुप में मॉनिटर के अनुसार प्रेजेन्टेशन की स्लाइड शो का रिजोल्यूशन बदला जा सकता है
View Tab में निम्न ग्रुप होते हैं-
1. Presentation View माइक्रोसॉफ्ट पॉवर पॉइन्ट के प्रेजेन्टेशन व्यू चार प्रकार के होते Normal View यह ब्यू माइक्रोसॉफ्ट पॉवर पॉइन्ट का डिफाल्ट व्यू होता है। इस व्यू में पावर पॉइंट के विन्डों को तीन भागों में बाँटकर दिखाया जाता है। पॉवर पॉइन्ट विन्डो के बांये भाग को स्लाइड पेन कहते हैं जिसमें दो टैबशीट आउटलाइन और स्लाइड होते हैं

इसमें प्रत्येक स्लाइड की रूप रेखा देखी जा सकती है। Normal View—इस View में Presentation Print होने के बाद जैसा दिखाई देगा, वैसा दिखाई देता है। टैबशीट में टेक्स्ट पर कार्य किया जा सकता है। इस भाग में चित्रों, रंगों आदि पर कार्य करते हैं।
Slide Sorter View
Slide Sorter—इस View में Presentation में उपलब्ध सभी Slides को एक साथ छोटे रूप में Computer की Screen पर दिखाया जाता है तथा यूजर जिस Slide पर Click करेगा तो वह Slide Normal View में प्रदर्शित होगी। स्लाइडस को क्रम से व्यवस्थित किया जा सकता है। Notes Page View इसमें स्लाईड को नोट्स पेज के साथ प्रदर्शित किया जाता है।
Reading View इसमें स्लाइड को फुल स्क्रीन पर प्रदर्शित किया जाता है। इसमें स्लाइड को इस प्रकार प्रदर्शित किया जाता है कि स्लाइड को आसानी से पढ़ा जा सकता है।
2. Master View
Slide Master स्लाइड मास्टर का प्रयोग एक साथ सभी स्लाइड में बदलाव करने के लिए किया जाता है, प्रेजेन्टेशन में स्लाइड और स्लाइड लेआउट में तुरंत सुधार की अनुमति स्लाइड मास्टर देता है।
Handout Master–प्रजेंटेशन के हैंडआउट में परिवर्तन के लिए हैंडआउट मास्टर का प्रयोग किया जाता है। हैडआउट प्रेजेन्टेशन के प्रिंट को कहा जाता है, यह किसी भी प्रस्तुतीकरण को पहले श्रोताओं में बाँट सकते हैं, ताकि श्रोता Presentation को आसानी से समझ सके। इसके द्वारा छपने वाले हैण्डआउट का लेआउट एवं डिजाइन देख तथा परिवर्तित कर सकते हैं।
Notes Master नोट्स मास्टर के द्वारा नोट्स पेज की डिजाइन और लेआउट का चयन कर सकते हैं, इसमें बैकग्राउण्ड, थीम, हैडर, फुटर सेट करना आदि पेज सेटअप विकल्प उपलब्ध है।
3. Show इस ग्रुप में रूलर बार तथा ग्रिड लाइन को Show/Hide किया जाता है।
4. Zoom प्रेजेन्टेशन स्लाइड को न्यूनतम 10% एवं अधिकतम 400% Zoom किया जा सकता है। Power Point Window 2010 का Default Zoom Size 69% होता है।
5. Color / Greyscale इसके सम्पूर्ण प्रेजेन्टेशन को अलग-अलग कलर में बदला जाता है। 6. Window New Window कमाण्ड के माध्यम से माइक्रोसॉफ्ट पॉवर पॉइन्ट का न्यू विण्डो Open किया जाता है।
Cascade कमाण्ड के द्वारा प्रेजेन्टेशन के विण्डो को स्क्रीन पर या किसी अन्य प्रोग्राम पर Overlap करके प्रदर्शित किया जाता है। Arrange All कमाण्ड के द्वारा Cascade Window को हटाया जाता है।