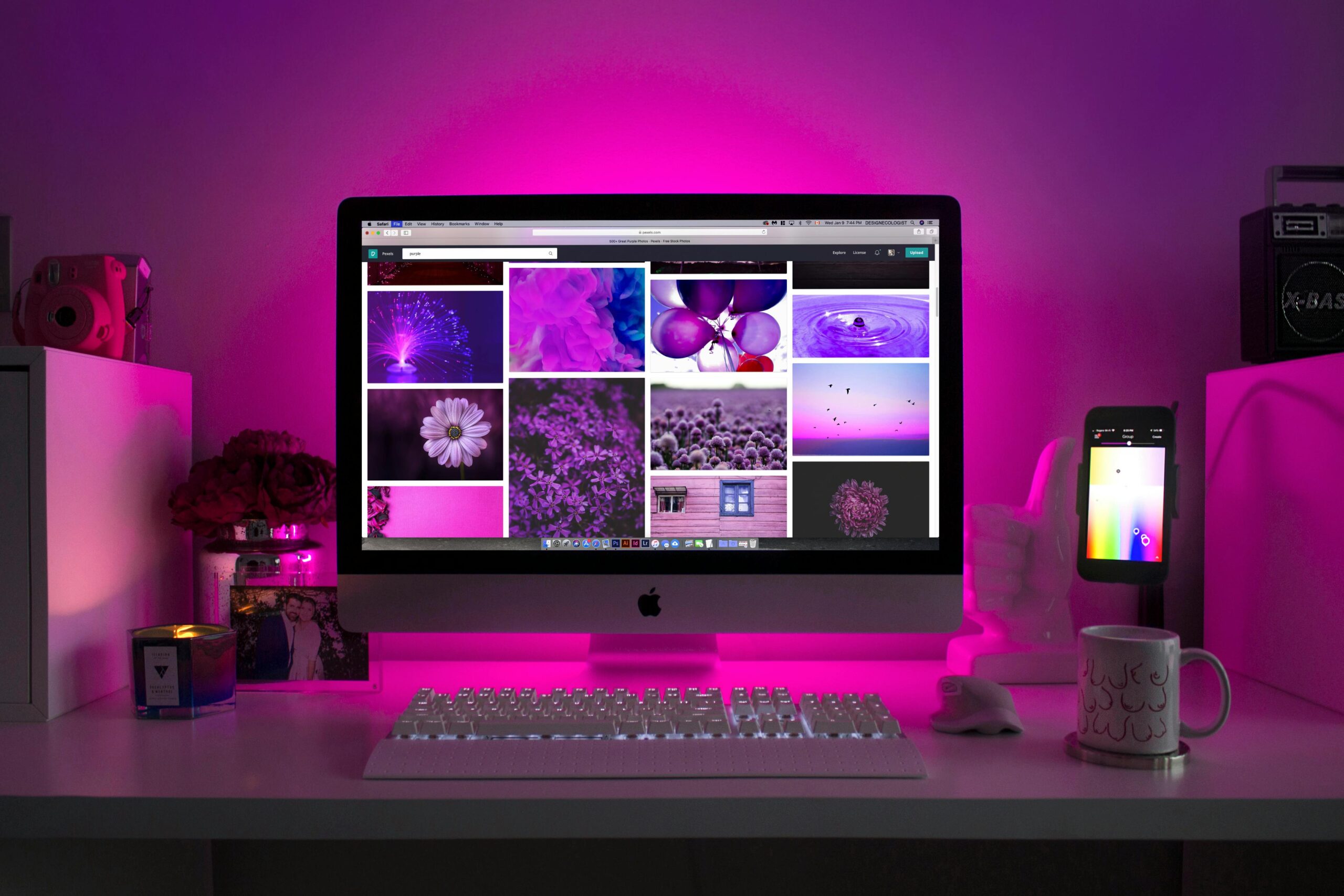How the Mailing, Views, Reviews tabs work in hindi
Mailing Tab
1. Create — यह ग्रुप लिफाफे पर एड्रेस व लेबल प्रिन्ट करने हेतु प्रयुक्त होते हैं।
Envelopes – एनवेलप अर्थात् लिफाफा बनाने और प्रिंट करने के काम आता है।
Labels— लेबल बनाने और लेबल का लिफाफे पर प्रिंट करने के काम आता है।

2. Start Mail Merge
मेल मर्ज मेल मर्ज माइक्रोसॉफ्ट वर्ड की एक महत्त्वपूर्ण सुविधा है जिसके माध्यम से एक ही पत्र को अनेक व्यक्तियों को एक साथ भेज सकते हैं। मेल मर्ज का प्रयोग तब किया जाता है जब एक ही सूचना समान रूप से कई व्यक्तियों के पास भेजनी हो जैसे—निमंत्रण पत्र, नोटिस । मेल मर्ज दो प्रकार के डॉक्यूमेंट से मिलकर बनी होती है।
MS Word की मेल मर्ज सुविधा प्राप्तकर्ताओं के डाटा को विभिन्न माध्यमों जैसे – MS Excel File, MS Access, Database, Foxpro या आउटलुक कन्टेन्ट से ले सकती है। मास्टर या मैन डॉक्यूमेंट—वह डॉक्यूमेंट जिसमें सभी के लिए समान सूचना लिखी होती है।
सॉर्स डॉक्यूमेंट —वह डॉक्यूमेंट जिसमें सभी के एड्रेस लिखे होते हैं। जैसे—एक समान नोटिस 25 व्यक्तियों को भेजना है, तो नोटिस का Content मास्टर डॉक्यूमेंट एवं जिनको भेजना है, उन सभी का पता सॉर्स डॉक्यूमेंट होता है। मेल मर्ज में Data Source के रूप में एक्सेल वर्कशीट, आउटलुक कॉटैक्ट्स लिस्ट, MS Access डेटाबेस आदि का प्रयोग किया जा सकता है। नोट—Data Source के रूप में Power Point का प्रयोग नहीं किया जा सकता है।
Start Mail Merge -इसके माध्यम से मेल मर्ज बनाना शुरू मेल मर्ज में Source डॉक्यूमेन्ट तैयार करना, फिर मास्टर डॉक्यूमेन्ट कर सकते हैं।
तैयार करना एवं उसके बाद दोनों डाक्यूमेन्ट को मर्ज किया जाता है।
Review Tab
Proofing / प्रूफिंग –Spelling and Grammar (F7) माइक्रोसॉफ्ट वर्ड के डॉक्यूमेंट मैं Spelling & Grammar संबंधी त्रुटियों को चैक करने के लिए Spelling & Grammar Tool का उपयोग किया जाता है। डॉक्यूमेंट में होने वाली वर्तनी व व्याकरण की गलतियों को अलग-अलग रंग की अंडरलाइन के साथ प्रदर्शित करता है।
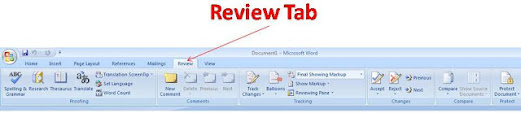
नोट-वर्ड उन सभी शब्दों की स्पेलिंग को भी गलत ही बताएगा जो इसके शब्दकोष में नहीं है, जैसे—यदि यूजर ने COMPUTER टाइप किया एवं यदि ये शब्दकोष में नहीं है तो MS Word इसे गलत ही बताएगा, ऐसी स्थिति में COMPUTER को शब्दों में add कर देना चाहिए।
यदि किसी टेक्स्ट में लाल रंग (Red Color) की अंडरलाइन है तो उसमें वर्तनी (Spelling) सम्बन्धी त्रुटि होती है जबकि टेक्स्ट के नीचे हरे रंग (Green Color) की अंडरलाइन है तो उसमें व्याकरण (Grammar) सम्बन्धी त्रुटि होती है। * टेक्स्ट के नीचे नीले रंग (Blue Colour) की Line Hyperlink (हाइपरलिंक) को दर्शाती है।
Research/रिसर्च (Alt + Click)
Research दिए गए विषय पर अधिक मात्रा में सूचना को ढूंढने के लिए Task Pane को खोलता है जिसमें डिक्शनरी, एनसाइक्लोपिडिया और ट्रांसलेटर सर्विस खुलती है। Thesaurus / थिसॉरस (Shift + F7) यह हमे सलेक्टेड शब्दों के समान अर्थ वाले या मिलते- जुलते शब्दों (पर्यायवाची) के सुझाव देता है। Word Count डॉक्युमेंट में वर्ड, करेक्टर, पैरेग्राफ और लाइन का नम्बर ढूँढता है स्टेटस बार पर भी यह बटन मिलता है । Translate सलेक्टेड टेक्स्ट को अलग-अलग भाषा में ट्रांसलेट करता है। New Comment किसी भी करेक्टर या ऑब्जेक्ट के बारे में नया कमेंट जोड़ सकते हैं।
Track Change (Ctrl + Shift + E ) डॉक्यूमेंट में हुए बदलाव जैसे इन्सर्शन, डिलिशन, फार्मेटिंग आदि को ट्रेक करता है ट्रेक चेंज टेक्स्ट हमेशा लाल रंग में दिखाई देता है। यदि हम ट्रेक चेंज को रिजेक्ट करना चाहते हैं तो रिजेक्ट और रिजेक्ट ऑल कमाण्ड पर क्लिक करते हैं
Accept / Reject Changes
डॉक्यूमेंट फाइल में किये गए बदलाव को अपनाता या रिजेक्ट करता है ।
2. Compare
यह एक समान टॉपिक पर बनाए गए एक से अधिक डॉक्यूमेंट के मध्य तुलना करता है।
3. Protect
अन्य या अनाधिकृत यूजर को डॉक्यूमेंट को खोलने या डॉक्यूमेंट में बदलाव करने के लिए प्रतिबंधित करता है या
रोकता है।
View Tab
1. Document View — माइक्रोसॉफ्ट वर्ड के डॉक्यूमेंट में पाँच प्रकार के डॉक्यूमेंट व्यू होते हैं
प्रिन्ट ले आउट व्यू (Print Layout View )—इसमे डॉक्यूमेंट प्रिंट होने के बाद दिखने वाले Page की तरह दिखता है। यह माइक्रोसॉफ्ट वर्ड का By Default View होता है। इसे Page Layout भी कहा जाता है
ड्राफ्ट व्यू (Draft View ) —— यह एक साधारण व्यू होता है। इसमें हैडर, फुटर, पेज ब्रेक, ग्राफिक्स आदि दिखाई नहीं देते हैं। अर्थात् इस व्यू में केवल टेक्स्ट पर कार्य किया जा सकता है। यह डॉक्यूमेंट को Draft Quality में दिखाता है, जिससे Text को तेजी से Edit करने के सुविधा मिलती है।
आउटलाइन व्यू (Outline View ) — आउटलाइन व्यू द्वारा सम्पूर्ण डॉक्यूमेंट में अध्यायों, सेक्शनों के नाम आदि देख सकते हैं। इसमें बिना टेक्स्ट के शीर्षक को प्रकाशित किया जाता है। इसमें किसी पुस्तक का ढाँचा सरलता से बनाया जा सकता है।

वेब ले-आउट व्यू (Web Layout View ) —— यह डॉक्यूमेंट को वेबपेज के रूप में दिखाता है अर्थात् डॉक्यूमेंट इंटरनेट एक्सप्लोरर में खुले वेबपेज की तरह दिखता है। इसमें डॉक्यूमेंट पेज को टेक्स्ट के साथ ग्राफिक्स व इमेज आदि को Landscape Mode में दिखाया जाता है।
फुल स्क्रीन रीडिंग व्यू (Full Screen Reading View)— इसे Reading Layout View भी कहा जाता है, इसमें डॉक्यूमेंट को पूरी स्क्रीन (Full Screen) पर प्रदर्शित किया जाता है। यह Find View में डॉक्यूमेंट को दिखाता है जिससे हम डॉक्यूमेंट को अधिकतम Space अर्थात् फुल स्क्रीन पर देख सकते हैं। तथा डॉक्यूमेंट की Reading व Comment करने का कार्य आसान हो जाता है। Show Gridlines Documents में Gridlines को दिखाता व छुपाता है। ग्राफिकल कार्य करने हेतु इसका प्रयोग किया जाता है। Rulers यह कमाण्ड Document में Ruler को दर्शाता है और छिपा देता है अर्थात् हॉरिजॉन्टल एवं वर्टीकल रूलर बार को ऑन एवं ऑफ किया जाता है। यह कमाण्ड एक प्रकार की टॉगल कमाण्ड हैं।
Navigation Pane :— Navigation Pane बड़े डॉक्यूमेंट को व्यवस्थित करने हेतु प्रयुक्त होता है।
Zoom
हम Document का Zoom level को बढ़ा और घटा सकते हैं। इसके लिए Ctrl+Scroll का प्रयोग किया जाता है।डॉक्यूमेंट का जूम लेवल कम या ज्यादा करने का कार्य की-बोर्ड के कंट्रोल बटन के साथ माउस के स्क्रॉल बटन को Up & Down करके भी कर सकते हैं।
नोट- डॉक्यूमेंट का वास्तविक आकार या नॉर्मल साइज या स्टैण्डर्ड जूम साइज 100% होती है तथा न्यूनतम जूम साइज 10% एवं अधिकतम 500% होती है। One Page यह एक समय में स्क्रीन पर एक पेज प्रदर्शित Two Pages करता है। यह एक समय में स्क्रीन पर दो पेज प्रदर्शित करता Page Width यह पेज को पूरी स्क्रीन पर फैला देता है अर्थात् डॉक्यूमेंट पेज को विण्डो की चौड़ाई तक फैला देता है।
Window Split – यह वर्तमान विंडो को दो भागों में तोड़ देता है जिससे हम डॉक्यूमेन्ट के अलग-अलग section को एक ही समय में और उसी पेज पर देख सकते हैं अर्थात् एक पेज को दो भागों में देखने या लिखने हेतु Split प्रयुक्त होता है।
Remove Split—वर्ड विण्डो को Split के द्वारा दो भागो में करने के पश्चात उसे पुनः एक करने हेतु Remove Split का प्रयोग किया जाता है।
Arrange All— यह Option तब Use होता है जब हम दो या अधिक डॉक्यूमेंन्ट को एक ही समय में use कर रहें हों तब यह कमाण्ड सारे ओपन प्रोग्राम्स को विंडो में Side by Side खोल देता है।
New Window—यह एक नई विंडो खोलता है जिसमें वर्तमान डॉक्यूमेंन्ट के contents का View होता है। यह एक वर्तमान डॉक्यूमेंट के लिये Duplicate window create करता है। Switch Window — इसके माध्यम से एक वर्ड विण्डो से दूसरे वर्ड विण्डो में स्विच कर सकते हैं।
5.Macros
Macro- मैक्रोज के द्वारा एक या एक से अधिक कमाण्ड को स्टोर किया जाता है। यह मुख्यत: पैराग्राफ या डॉक्यूमेंट फॉर्मेटिंग हेतु प्रयुक्त होता है। इसमें कमाण्ड, टेक्स्ट, या ग्राफिक्स को स्टोर कर सकते हैं। रिकॉर्ड Macro ऑप्शन सलेक्ट करने के पश्चात् मैक्रो नेम के लिए एक डायलॉग बॉक्स तत्काल प्रदर्शित होता है। मैक्रो नेम दिए जाने के की-बोर्ड शार्टकट नियत करते हैं।
मैक्रो (Macro) कमाण्ड और निर्देशों की एक श्रृंखला है। जिसे User किसी कार्य को automatic रूप से पूरा करने के लिए एक ही कमाण्ड के रूप में ग्रुप कर प्रयोग करते हैं। मैक्रो विशेष रूप से तब उपयोगी होते है जब यूजर को एक से अधिक डॉक्यूमेंट में बार-बार एक जैसे परिवर्तन करने होते हैं।